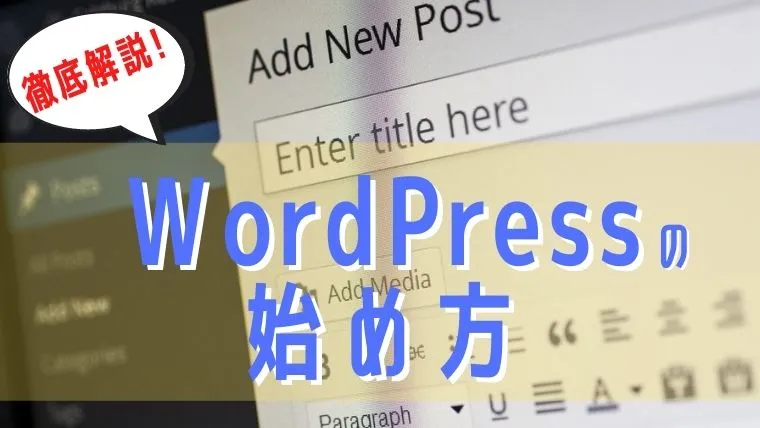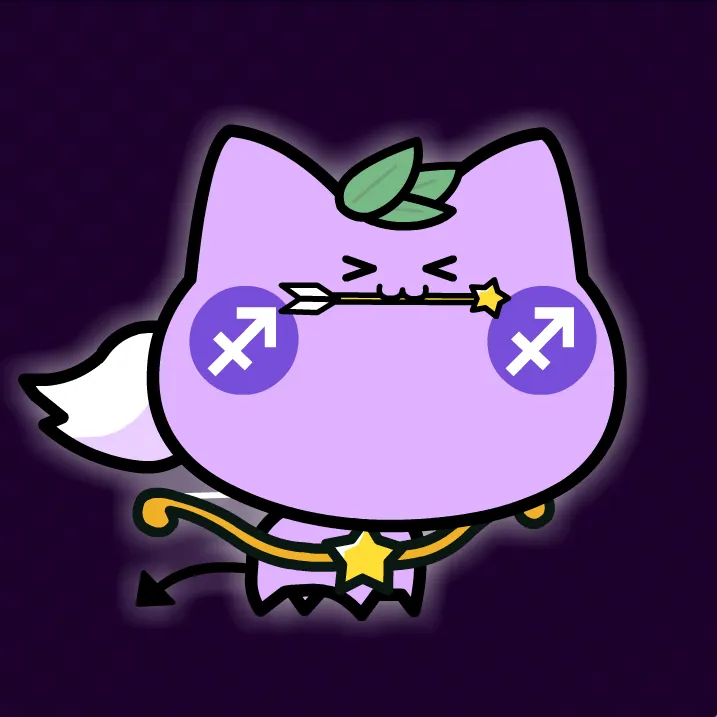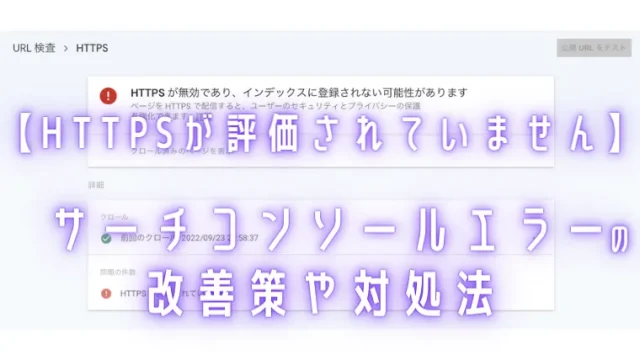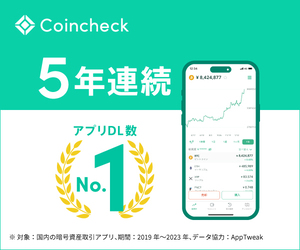WordPressブログの開設ってなんか難しそうやなぁ…。
いっけん難しそうだけど、実はカンタンに作れるんだよ!
こんにちは。ふぁーぺん(@ENJOYNFT_Peng)です。
コロナが世界的に流行って、景気が悪化したこともあって副業を始める人がかなり増えています。
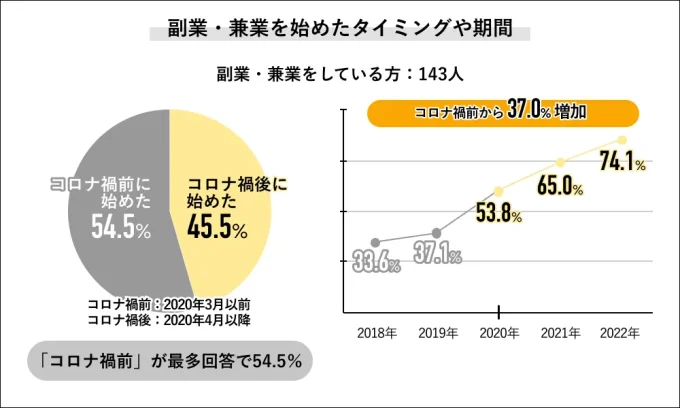
いろいろな副業がありますが、根強く人気があるのはブログです。
そして、ブログで稼ぎたい人におすすめなのがWordPress!
WordPressブログを開設することが難しそうだと思っている人はいますが、作業自体はとくに難しくありません。
ということで今回の記事では、WordPressブログ開設までの4つの手順を初心者向けに徹底解説していきますよ!
そもそもWordPressブログのメリットやデメリットについてわからない方は、本音で開設していますので併せてご覧ください。
- WordPressで自分のメディアを持ちたいNFTクリエイター
- WordPressブログで副業にチャレンジしたい人
- WordPressブログの開設に必要な手順をサクッと知りたい人
\6/9まで最大30%OFF!月額693円~(税込)/
「ブログはオワコン説」は本当なのか?
ブログってオワコンてよく言われるけどどうなん?
5万円/月とかならまだまだ稼げるよ!
仮想通貨ブログ・NFTブログのロードマップ記事でも紹介しましたが、口座開設の案件が1件決まれば晴れて5桁ブロガーの仲間入り!
なので、ハードル自体はそれほど高いものではありません。
では、なぜ「ブログはオワコン」と言われるのでしょうか?
「ブログはオワコン!」というフレーズは、実は僕がブログを始めた2017年からすでに言われていましたw
「ブログはオワコン」と言ってる人は以下の2パターンです。
- ブログで結果出せなかった人
- 「ブログをオワコン」という方が都合がいい人
前者は、単純にブログやったけど結果出せなかったので、自己正当性をキープするために行ってるパターン。
こういうグチを周りに言っちゃう人は、たぶんブログ以外でも結果出ません。。
後者は、「ブログをオワコン」であることを意図的に伝えて、自分のビジネスに誘導しようとしてる人です。
ザックリ言うと、「ブログなんてオワコンだから物販(動画編集・投資・SNS運用代行)やろうぜ」的なやつですね。
どのビジネスにもメリットやデメリットがあるし、人によって合う・合わないがあります。
僕はブログやってるのでどうしてもブログよりになっちゃいますが、ほかの発信者やビジネスを否定してまでゴリ推ししたくはないですね。。
僕としては、「ブログはオワコン」を言われれば言われるほど、ライバルが増えないので逆にありがたいですw
大切なのは自分意思で決めることだね!
WordPressブログ開設の全体図
まず、WordPressブログを開設するための全体図からお伝えします。
ブログサイトを立ち上げるうえで、仕組みを知っておくと理解しやすいですよ♪
WordPressとは
まず、WordPressについてよく知らない方のためにザックリお伝えしますね。
WordPress(ワードプレス)は、オープンソースのブログソフトウェアである。
出典:https://ja.wikipedia.org/wiki/WordPress
オープンソースとは、無料で公開されているソフトウェアのことです。
頭も気前もいいステキな方が、みんなのために作ったので自由に使ってOKですよ〜と善意で無料公開してくれている感じ。
ありがたいですね♪
ちなみに、WordPressには、「WordPress.com」と「WordPress.org」があります。
「WordPress.com」はサービスであり、収益化も一部制限されます。
「WordPress.org」が、先ほどお伝えしたフリーソフトウェアです。
間違えて「WordPress.com」に登録しないように気をつけましょう。
WordPressブログ開設に必要な3つのモノ
WordPressを立ち上げるためには、必要なモノが3つあります。
それがコチラ。
- レンタルサーバー
- ドメイン
- WordPress
これだけだとなんのこっちゃわからないと思いますので、図にしました。

ブログサイトを立ち上げるということは、ウェブ上に土地を借りて、住所を決めて、建物を建築するという例えが一番わかりやすいです。
それぞれについて説明していきますね。
レンタルサーバー
レンタルサーバーは、ウェブ上に土地を借りることだと覚えましょう。
現実世界でも賃貸物件を借りるためには、不動産会社(大家さん)と契約する必要がありますよね。
ブログを立ち上げる際には、ウェブ上の土地を貸してくれる企業、つまりレンタルサーバーと契約します。
契約って言ってもサクッと始められるで♪
ドメイン
ドメインは、ウェブ上の住所。
自分のブログがどこにあるのかを示す大切な情報です。
ドメインは一度決めた後は変更することはできません。
また、他のドメインと同じものは利用できません。
ブログを立ち上げる際には、アナタ自身でドメインを取得します。
言葉だと難しそうだけどカンタンだよ♪
WordPress
WordPressは、ウェブ上の土地に建物を建てることだと覚えましょう。
詳細は後で伝えますが、レンタルサーバー上にWordPressをインストールする作業が必要です。
WordPressの他にもブログシステム(CMS)はありますが、ユーザー数が多いWordPressがおすすめです!
ユーザー数が多いと調べものも解決しやすそうやな!
費用
WordPressでブログサイトを開設、運営するうえで費用が発生します。
- ドメイン代:1,500円程度/年間
- レンタルサーバー代:1,000円程度/月
- 初期費用:3,300円/初回のみ(エックスサーバーの場合)
- (有料テーマ代:15,000円程度/回※無料テーマあり)
※キャンペーンでドメイン代や初期費用が安くなる場合もあります。
と言っても、月額で発生するレンタルサーバー代は1日33円程度なので、毎日買っているジュースを3日1本にする程度のことですw
稼ぐための必要経費だと思って投資しましょう。
というか、これくらいの負担するのがイヤがってると、どんなビジネスも始められません。
ちなみに、テーマとはブログデザインの種類だと思ってもらえばOKです。
初心者で誤解してしまう方もいますが、いわゆる仮想通貨ブログとかダイエットブログなどブログのジャンルとは全く異なります。
テーマには、有料で購入するテーマと無料で使えるテーマがあります。
一般的に、有料テーマの方が、デザイン性が優れていたり、カスタマイズが簡単であることが理由で購入する初心者さんも多いです。
特に無料でも問題なく初められるので安心してください。
手持ちのお金が少ない人はセルフバックがおすすめ
初期費用を稼ぐにはもってこいの案件をまとめました。
誰でも取り組める&実績にもできるのでオススメ♪
WordPressブログ開設のための4つの手順
では、WordPressブログを開設するための4つの手順について紹介します。
- 手順1:レンタルサーバーの契約
- 手順2:独自ドメインの取得
- 手順3:アカウント情報各種の入力
- 手順4:WordPressへのログイン
順番に紹介していきます。
手順1:レンタルサーバーの契約
まずは、レンタルサーバーと契約します。
いろいろなレンタルサーバー企業がありますが、最も人気なのはエックスサーバー。
国内シェアNo1という実績とサポートが充実していて、僕も使っていますよ。
しかも、今なら超お得なキャンペーン中!
- 初期費用無料3,300円→0円
- ドメイン2つ永久無料
※12ヶ月以上の契約に限ります
最近は、ConoHa WINGというGMOが運営するレンタルサーバーも人気です。
WINGパックというプランなら、12カ月以上を新規でお申し込みいただくと、通常料金から最大52%OFF、月額687円から利用できるとのこと。
※2023年6月13日までのキャンペーン。
今回は、僕が契約しているエックスサーバーで解説していきます。
レンタルサーバーに登録
まず、エックスサーバーにアクセスしましょう。
「お申し込みはこちら」もしくは「まずはお試し10日間無料」をクリックします。
(どちらをクリックしても同じ画面に遷移します)
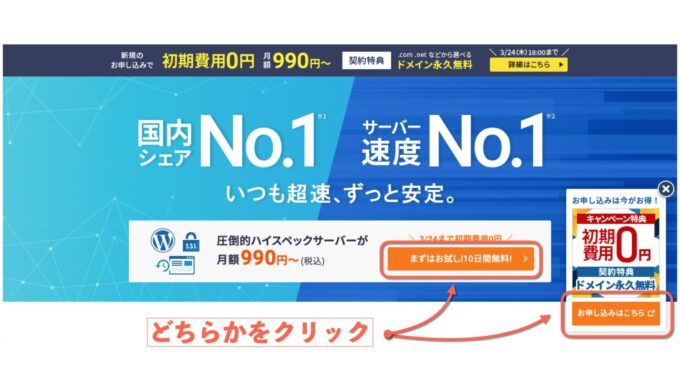
「10日間無料お試し 新規お申込み」をクリックします。
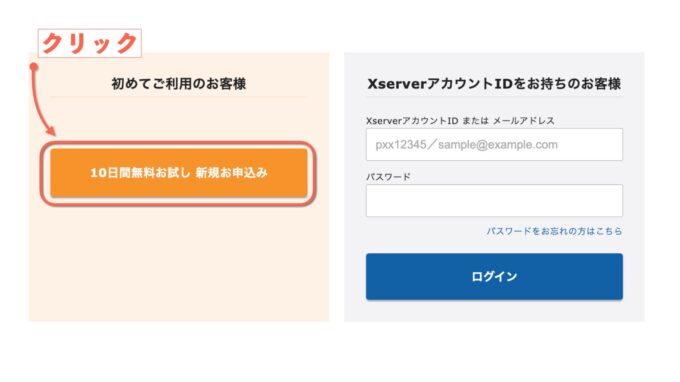
続いて、サーバー契約内容を入力していきます。
スタンダードプランでも同時アクセス2,000くらいまでは余裕で耐えられるので安心してください♪
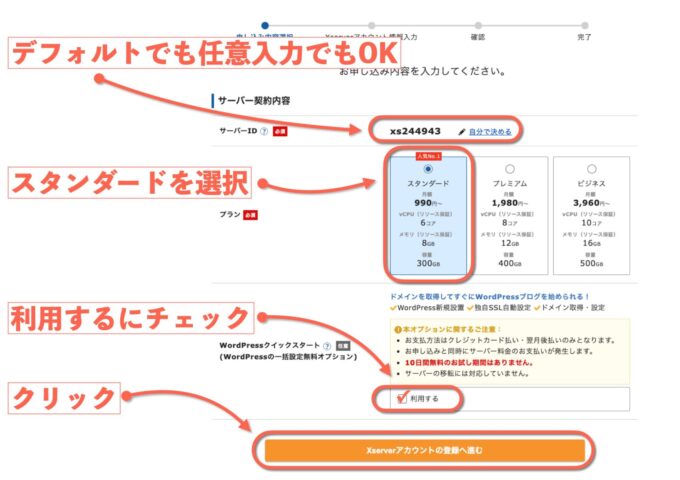
なお、WordPressクイックスタートを利用すると、10日間無料お試し期間はありません。
さらに…初期費用0円&ドメイン永久無料キャンペーン中でむしろお得ですね♪
「Xserverアカウントの登録へ進む」をクリックすると、契約期間が表示されます。
キャンペーン特典を受けられるのは12ヶ月以上のみ!
それ以上長い期間で契約した方がお得になりますが、初期費用を抑えたいのであれば12ヶ月でOK!
予算に応じて選択しましょう。
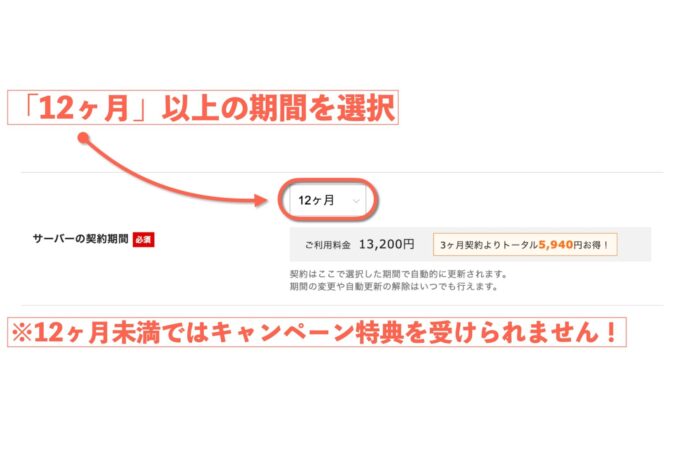
\6/9まで最大30%OFF!月額693円~(税込)/
手順2:独自ドメインの取得
続いて独自ドメイン、つまり、ウェブ上の住所を取得します。
希望するドメインを入力しましょう。
すでに存在するドメインと同じモノは取得できないので注意してください。
メジャーな「.com」や、逆に聞き慣れない「.online」など色々種類がありますが、SEO(検索上位表示)における優位性はありません。
一般的には「.com」を選択する人が多いですね。
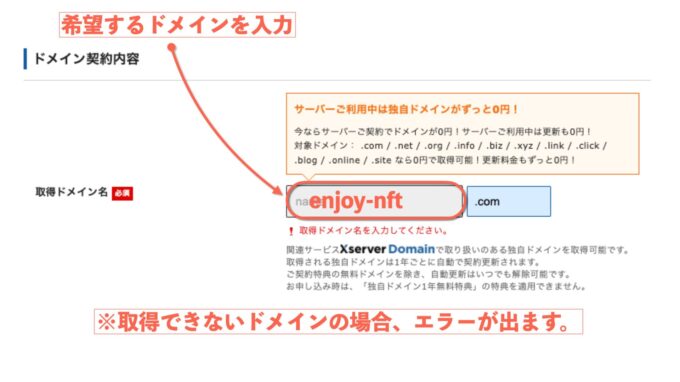
なお、ドメインは一度決定すると後から変更することはできません!
英単語でドメインを取得する場合、スペルミスがあると後々恥ずかしくても修正できないので、よく確認しましょう!w
手順3:アカウント情報各種の入力
本来は、手動でドメインとサーバーを紐付けたり、WordPressをインストールする必要があります。
しかーし!
「WordPressクイックスタート」であれば、それらの作業が大幅に省略されて楽ちんです♪
WordPressの情報とエックスサーバーの登録情報を入力するだけで終わりますので、スラスラ進めることができますよ!
WordPress情報
入力するWordPress情報は以下のとおり。
- ブログ名=ブログサイトの名称(後から変更できます)
- ユーザー名=ユーザーIDでありログイン情報のひとつ
- パスワード=ログインパスワード(複雑なモノ推奨)
- メールアドレス=初期の問い合わせメールアドレス(変更できます)
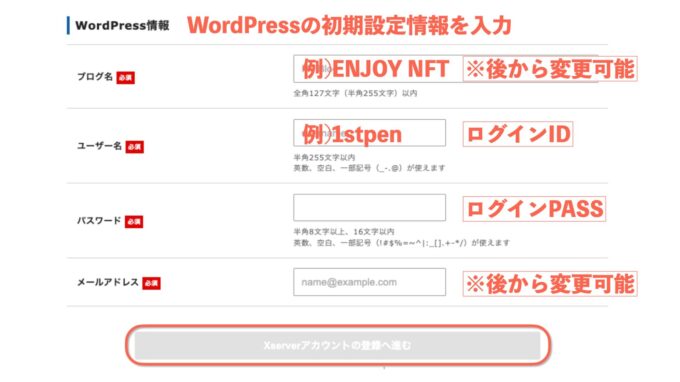
すべての入力が済んだら、「Xserverアカウントの登録へ進む」をクリックしましょう。
Xserverアカウント情報の入力
続いて、エックスサーバーとの契約に必要な個人情報を入力します。
特に変わった項目はありませんが、メールアドレスを間違えてしまうと、この後送られてくる確認情報が受信できなくなります!
十分に注意してください。
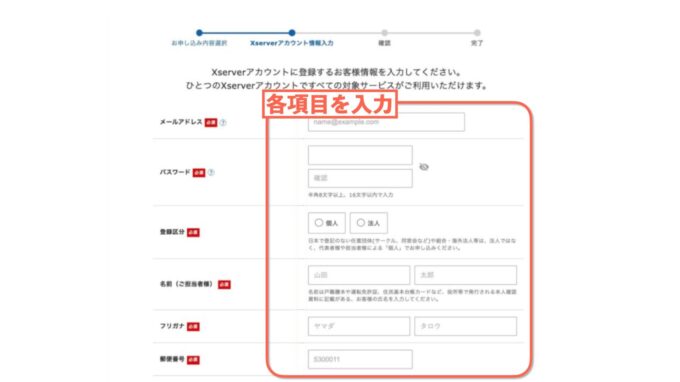
支払い情報の入力
次に、支払い情報を入力します。
支払いはクレジットカードで行いましょう。
クレジットカードの情報を入力したら、【「利用規約」「個人情報の取扱について」に同意する】にチェックを入れましょう。
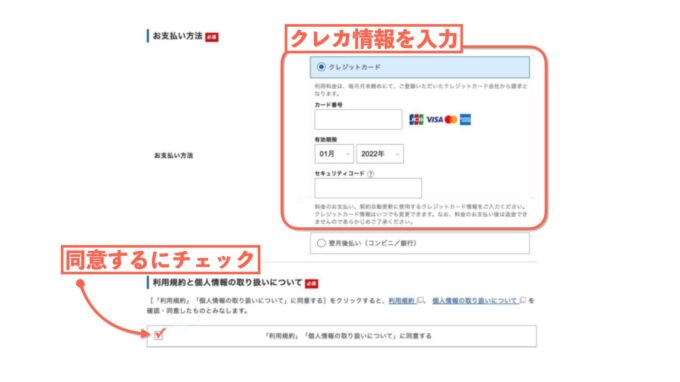
画面下に、「この内容で申し込みする」というボタンがありますのでクリックしましょう。
メール認証
最後にメール認証を行う画面に遷移します。
登録メールアドレスに確認コードが記載されたメールが届くので、本文を確認し入力します。
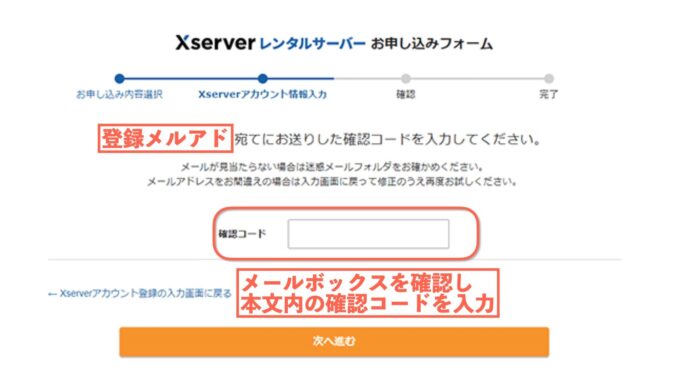
続いて確認画面に遷移するので、入力情報に間違いがないかをチェックして先に進みます。
問題なければ「この内容で申込みする」をクリックしましょう。

このような表示がされたら申し込み完了です。
※クイックスタートの場合は一部上の画像と表示が異なります。先述のとおり無料お試し期間(10日間)はありませんのでご注意を。
ひとまずお疲れさまでした!
手順4:WordPressへログイン
いよいよWordPressにログインします!
メールボックスを確認すると、エックスサーバーから「サーバーアカウント設定完了のお知らせ」というメールが届いています。
このメールはエックスサーバーのログイン情報と一緒にWordPressへのログインURLなどが記載しているので、保護しておくことをおすすめします。
メール本文の中に、WordPressの管理画面へのログインURLが記載されているのでクリックしましょう。
下のような画面が表示されたらWordPressは問題なく開設されています。
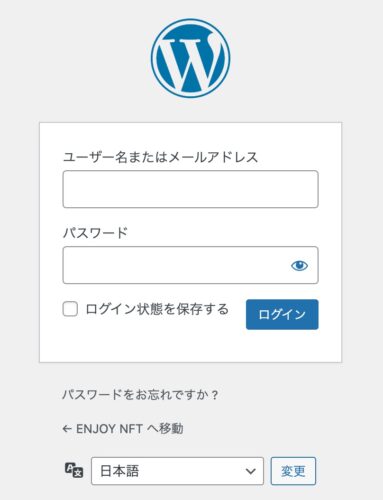
ログイン情報として以下を入力します。
- ユーザー名またはメールアドレス:メール本文内に記載されています
- パスワード:「WordPress情報」で設定したパスワード
ログインURLへアクセスした際に「無効なURLです。プログラム設定待ちのURLである可能性があります。しばらく時間をおいて再度アクセスをお試しください」という表示が出る場合があります。
この場合、WordPressのシステムを設計中である可能性が高いため30分〜1時間ほど様子を見てください。
キャッシュクリア(閲覧履歴情報の消去)をしてあらためてアクセスしましょう。
万が一、一日経っても状況が改善されない場合は、エックスサーバーに問い合わせをしてみてください。
入力内容が正しければ、ダッシュボード画面に遷移します。
こちらでログイン成功ですね!
テーマのインストール
WordPressの初期設定については様々な要素がありますががデザインの大きく関わるテーマのインストールの方法を紹介します。
おすすめプラグインについては、別記事で紹介予定ですのでお楽しみに♪
デフォルトでもテーマがいくつかありますが、正直イケてませんw
ですので、別のテーマを導入することを強くおすすめします!
まず、おすすめのテーマを有料、無料それぞれご紹介しておきますね。
- おすすめ有料テーマ:AFFINGER6、JIN
- おすすめ無料テーマ:Cocoon
ACTION(AFFINGER6)
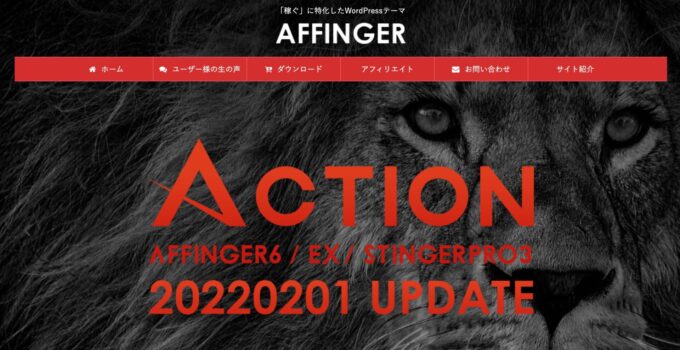
「ACTION(AFFINGER6)」は、有料テーマの中でも特にたくさんのブロガーが利用しているWordPressテーマです。
デザイン性に優れていて、カスタマイズも簡単にできると評判ですね!
僕も一度変更を検討したのですが、途中からの変更がめんどくさすぎて断念しましたw
導入するなら初期から使うことをおすすめします。
特徴をまとめました。
- 個人ブログから企業サイトまで利用者多数
- アフィリエイトやビジネスに特化
- 複数サイトで利用可能
- 価格:14,800円(税込)
買い切りですし、分割支払であれば月々の出費はかなり安くできますね。
JIN:R

続いて紹介するテーマは「JIN:R」です。
こちらも有名なテーマで、このブログでは「JIN:R」の前身である「JIN」を導入しています。
かっこいい系というよりは、シンプルでスッキリしたデザインがベースになっています。
使いやすいテーマではあるのですが、ビジネスやアフィリエイトで使う場合は、周りのブロガーの評判ではAFFINGERに軍配があがることが多いです。
特徴は以下のとおり。
- シンプルでスッキリしたデザイン
- AFFINGERの方が人気高め
- 複数サイトで利用可能
- 価格:19,800円(税込)
Cocoon

最後は、無料テーマの代表と言っても過言ではない「Cocoon」です。
とにかく初期投資を抑えたい人は、Cocoonでも問題ないでしょう。
無料テーマの中でもアフィリエイト広告(特にAdSense)の設置はかなり簡単・便利で、個人的には、JINよりも充実していると感じます。
ただし、カスタマイズするのには労力が必要です。
WordPress初心者だと覚えることが多いので、苦労してしまう人もいると思います。
特徴は以下のとおり。
- 無料だけど機能は充実している
- カスタマイズに労力が必要
テーマの導入方法を解説
WordPressのテーマを導入する方法についてお伝えします。
必要な作業は以下のとおり。
- テーマをダウンロード(有料の場合は購入)
- WordPressへのインストール
- 有効化設定
言葉だけだとイメージ湧きにくいかもしれませんが、めちゃくちゃ簡単なので安心してくださいね。
テーマをダウンロード
まずは、WordPressのテーマをダウンロードします。
有料テーマの場合は、各サイトで購入後ダウンロードできるようになりますので、事前に手続きを進めましょう。
ZIPファイルでダウンロードされるのですが、解凍しないように気をつけてください!
(解凍しちゃっても大丈夫です)
そして、多くのWordPressテーマでは、デザインのベースとなる親テーマと各種機能を充実させる子テーマの2種類あります。
どちらも利用することを推奨します。
親テーマ→子テーマの順番にインストールを行えばOK!
WordPressへのインストール
続いて、WordPressのダッシュボードから、「外観」→「テーマ」の順にクリックします。
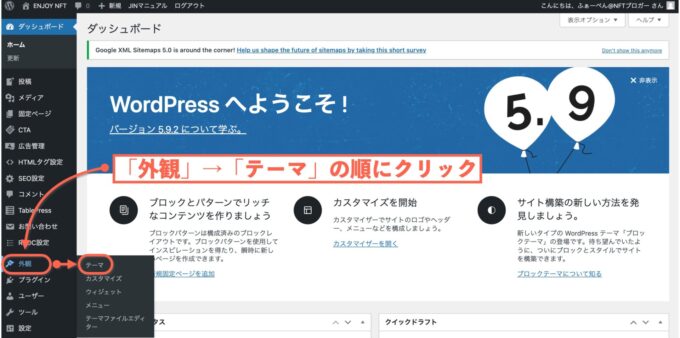
画面が遷移して、現在、インストール済みのテーマが一覧で表示されます。
左上に表示されているテーマが現在利用しているモノですね。
続いて、「新規追加」→「テーマのアップロード」をクリックしましょう。
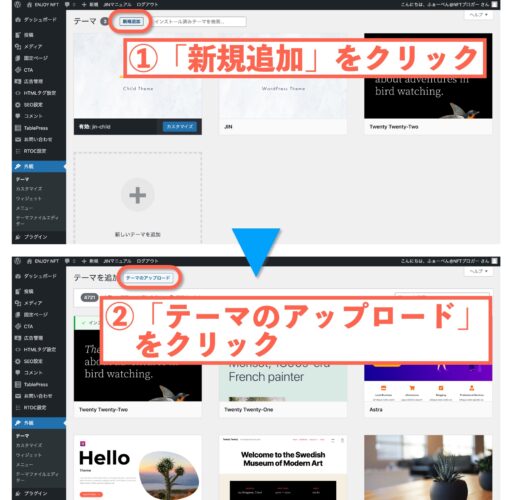
アップロード画面が表示されたら、事前にダウンロードしておいてテーマのZIPファイル(解答指定ない状態)を選択し、「今すぐインストール」をクリックしましょう。
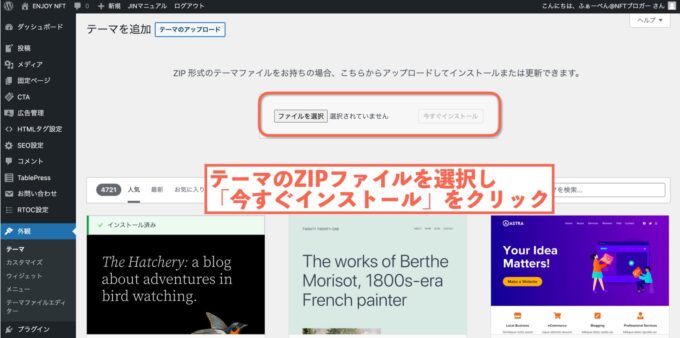
有効化設定
インストールが無事に完了したら、画面が遷移するので、導入したいテーマを「有効化」しましょう。
同じ要領で、子テーマについてもインストール、有効化しましょう。
最終的には、子テーマを有効化状態にしておけばOKです。
有効化したタイミングで、すでにデザインの大枠はテーマに準ずるモノに変わっています。
細かいカスタマイズ方法は、各テーマのサイトや専用の説明書などを参考にしてみてくださいね。
おおぉ!やってみたら意外にスラスラできたで〜!
でしょ♪ぜひコツコツ記事を書いて収益化を目指そう!
WordPressブログは、アナタの資産になります。
収益化することで、その方法をコンテンツにしてさらに稼ぐこともできるのが魅力。
WordPressではすでにプラグインで、OpenSeaのアートページを直接ブログに埋め込んだり、ブログから直接ユーザーにNFTを販売することができます。
NFTクリエイターにとっては、これからさらに活用できる場面が増えるでしょう!
ぜひ、創作活動と一緒に取り組んでみることをおすすめします!
クリエイターにとっての有効なWordPressの活用方法については、別記事であらためてお伝えしますのでお楽しみに!!
\6/9まで最大30%OFF!月額693円~(税込)/