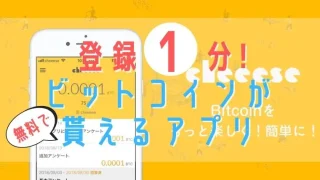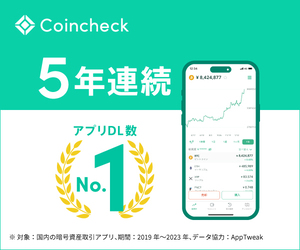PCで設定したメタマスクをスマホでも使いたいねんけど、同期方法がわからへん!
出先でもウォレットを使いたい時あるよね♪同期方法は難しくないのでひとつずつ進めていこう!
こんにちは。ふぁーぺん(@ENJOYNFT_Peng)です。
MetaMask(メタマスク)は、NFTを楽しむうえで必需品。
パソコンでアカウント登録や送金をしたものの、「電車での移動中、OpenSeaでNFTを買いたいのに同期できてなくて買えなかった」なんてこともあるかもしれません。
ということで今回は、メタマスクのPCとスマホの同期する方法についてお伝えします。
スマホ版メタマスクの基本的な使い方や、同期できないときの原因や対応方法も解説しますよ。
- メタマスクをスマホで使いたい
- PCはメタマスクを導入したけどスマホで同期する方法がわからない
- 移動中にメタマスクが使えなくて不便を感じたことがある
メタマスク|PCからスマホへの同期手順

では、メタマスクをパソコンからスマホへ同期する手順をお伝えします。
同期の操作自体はめちゃくちゃ簡単なので安心してください。
まだパソコンにメタマスクをダウンロード・導入していない方は、別記事を参考にしてみてくださいね。
>>MetaMask[メタマスク]の使い方|PC版のインストールからログイン方法まで解説!
- スマホにメタマスクアプリをインストール
- PC版メタマスクでシークレットリカバリーフレーズをメモ
- スマホのメタマスクにシークレットリカバリーフレーズを入力し同期
では、順番に解説していきます。
スマホにメタマスクアプリをインストール
まず、スマホにメタマスクアプリをダウンロード、インストールしましょう。

この記事では、iPhoneでのキャプチャ画像で解説していきます。
Androidのスマホを使っている方は、この記事のキャプチャと少し仕様が異なる場合がありますので、ご了承ください。
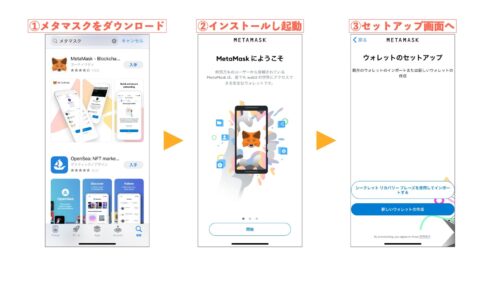
ダウンロード、インストールが終わったら起動します。
まだメタマスクについてよく知らない方は、解説が表示されるのでサラッと読んでおくと良いと思います。
PC版メタマスクでシークレットリカバリーフレーズをメモ
PC版のメタマスクとスマホ版のメタマスクを同期させるためには、『シークレットリカバリーフレーズ』が必要です。
ですので、パソコンでメタマスクを起動して、シークレットリカバリーフレーズをメモ(コピー)します。
メタマスクのアイコン、設定の順にクリック。
続いて「セキュリティとプライバシー」から「シークレットリカバリーフレーズを公開する」をクリックしましょう。
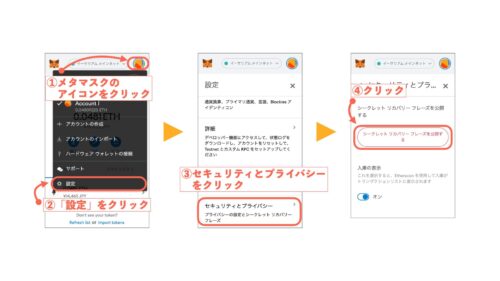
シークレットリカバリーフレーズを表示するためには、メタマスクのパスワードを入力する必要があります。
入力後、シークレットリカバリーフレーズが表示されるのでメモしておきましょう。
PCとスマホが連動している場合は、PCにてクリップボードにコピーすることで、スマホでもペーストすることができます。
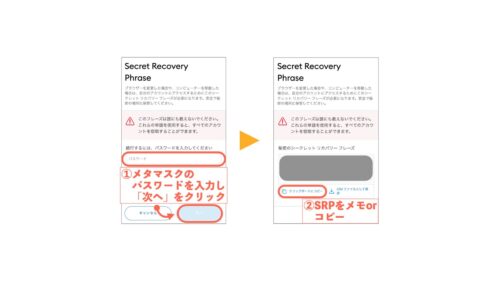
何度も注意書きが表示されていますが、シークレットリカバリーフレーズは絶対に他人に見せないように注意してください。
念には念を入れて自宅で作業することをおすすめします。
スマホのメタマスクにシークレットリカバリーフレーズを入力
シークレットリカバリーフレーズをメモ、もしくは、クリップボードにコピーしたらスマホでメタマスクを開きましょう。
ステップ1の続きとなりますが、まず、規約に同意しましょう。
次に、先ほどメモしたシークレットリカバリーフレーズを入力します。
続いて、パスワードの設定を行いましょう。
パスワードはPCと同じでも問題ないですが、セキュリティのことを考えるとPCとは別のモノにするほうがリスクが低くなりますね。
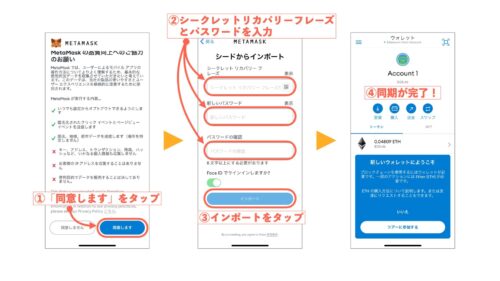
これで、同期が完了です!
お疲れさまでした!
メタマスクを同期できないときの対応策

PC版のメタマスクがスマホアプリですんなり同期できないことがあるようです。
実は、僕が操作したときも同期できなくてちょっと焦りました…。
すぐに解決したのですが、その状況と解決に至るまでに対応したことを記しておきます。
同期できなかったのは、メタマスクのスマホアプリでシークレットリカバリーフレーズを入力し、インポートタップした時です。
「インポート」のボタンをタップしているエフェクトが出てるのに、一向に画面が切り変わらない…。
パスワードの入力を間違えたのかもしれないと思い、再度入力するも同じ状況。
そこで、僕が行った対応策は…メタマスクアプリを一回落とす(マルチタスクを終了させる)というどんなアプリトラブルでも行う初歩的なもの。
あらためて試すと今度はすんなり同期完了の画面に遷移しました。
ぶっちゃけ原因はわかりません!w
ただ、最初にシークレットリカバリーフレーズをスマホからQRコード読み取って失敗したから何かしらセキュリティが働いたのか、エラーの原因となった可能性もあります。
スマホ版メタマスクにネットワークとトークンを追加しよう
さて、ここまででPCとスマホのメタマスクは同期できていますが、ネットワークとトークンを設定しておく必要があります。
初期設定では、イーサリアムメインネットのみ表示できています。
なので、それ以外のトークンが入っている場合は設定しなきゃいけないんです。
え!?PCのメタマスクでネットワークもトークンも追加したで?
PCとスマホアプリのメタマスクでそれぞれ設定する必要があるんだよ。
設定しないと表示されないので、めんどくさがらずにやっておこう!
ネットワークとトークンはPCとスマホそれぞれのメタマスクで設定しないと、ウォレットの中に暗号資産が入っていても表示されません。
お金が入っていても残高が表示されない通帳のような状態ですw
めちゃくちゃ不便なので最初に設定しておきましょう!
この記事では、OpenSeaでよく使うPolygonネットワークとMATICトークンを例に解説していきます。
ネットワークを追加する
では、まずネットワークを追加する方法を解説します。
最初は、イーサリアムメインネットがデフォルトで表示されています。
デフォルトでいくつかネットワークが入っていますが、Polygonネットワークはありません。
まずは、画面左上の三本線アイコンからメニューを開きます。
「設定」→「ネットワーク」→「ネットワークを追加」の順にタップ。
新しいRPCネットワークという画面に遷移するので必要事項を入力し、追加をタップして完了です。
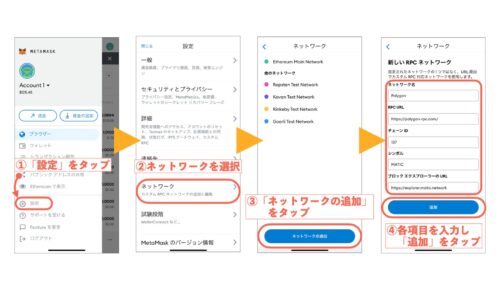
Polygonネットワークの入力項目は記載しておきます。
- ネットワーク名:Matic mainnet
- 新規RPC URL:https://polygon-rpc.com
- チェーンID:137
- 通貨記号:MATIC
- ブロックエクスプローラーのURL:https://polygonscan.com/
イーサリアムETHからポリゴンETHへのブリッジがまだ済んでいない方は、別記事で解説しています。
>>ETHからPolygonへのブリッジ(変換)方法!ガス代やかかる時間を初心者向けに解説
ここからは、正しくネットワークが追加されているかを確認するための操作です。
ウォレット画面に戻って画面上部の「ウォレット」という箇所をタップしましょう。
最初はイーサリアムメインネットワークが表示されていますが、画面を下にスライドさせると「Polygon」が出てきます。(最初は隠れてます)
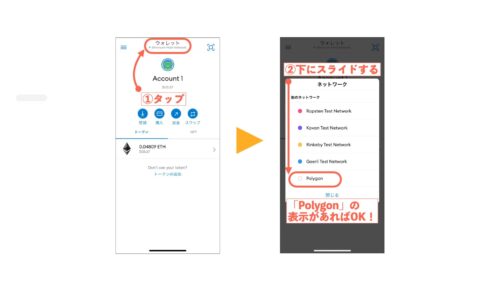
これで、「Polygon」ネットワークが追加できました。
僕が追加操作をした時に、Polygonネットワークを選択するとMATCトークンは表示されている状態でした。
ただ、ポリゴンETHは表示されていなかったので、この次にトークンの追加方法で解説します。
トークンを追加する
次に、トークンの追加方法を解説します。
今回は、ポリゴンETHでトークンを追加する方法を解説します。
調べるうちに二通りの追加方法を見つけましたので、両方とも紹介しておきますね。
トークン追加方法①[簡単]検索で追加
ひとつ目は、メタマスクの検索機能をを使ってトークンを追加する方法です。
個人的にはこちらの方が簡単なのでオススメです!
メタマスクのウォレット画面の下「トークンの追加」をタップしましょう。
検索窓に希望のトークン名を入力します。
例えば、世界最大手の暗号資産取引所「Binance」のトークンBNBを追加するとします。
その場合、検索窓に「bnb」と入力すれば自動的に表示されるので、選択して画面下の「トークンの追加」をタップすれば完了です。
なので、主要銘柄であればこの方法で問題なくトークンを追加できます。
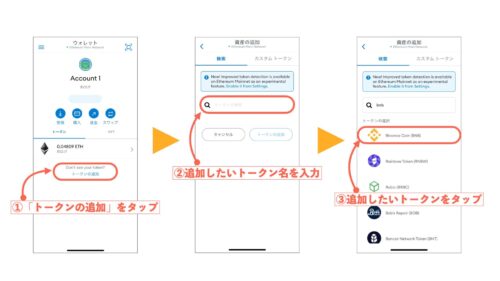
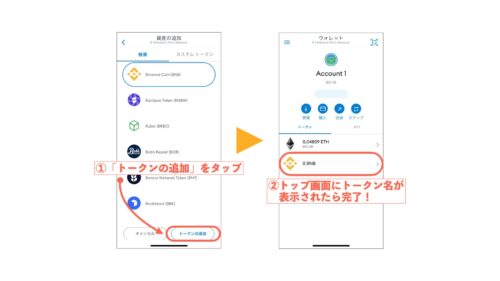
ただし、
トークン追加方法②サイトから手動で追加
ただし、検索で見つからない場合はカスタムトークンを選択し、手動でコントラクトアドレスを入力して追加する必要があります。
まず、コントラクトアドレスとは、直訳で「契約アドレス」の意味。
仮想通貨を送金するアドレスとは異なり、誤って送金してしまうとGOX(ゴックス)と言って、資産が消失してしまう可能性もあります。
今回は、トークンの追加なのでその心配はないと思いますが、送金するときは正しい送金アドレスをコピーしているか確認をするように心がけましょう。
では、話をもとに戻しますね。
コントラクトアドレスは、ウェブ上で公開されていてトークンごとに異なります。
EtherscanというサイトやCoinGeckoというサイトで簡単に調べられますので、どちらかにアクセスしましょう。
通常のブラウザで開くとうまく行かないので、URLをコピーしてメタマスクのブラウザでペーストするのがおすすめです。
◯コピペ用URL
- Etherscan:https://etherscan.io/
- CoinGecko:https://www.coingecko.com/ja
今回は、Etherscanの画面キャプチャで説明していきます。
URLをコピーしたらメタマスクのブラウザを起動し、検索窓にURLを貼り付けます。
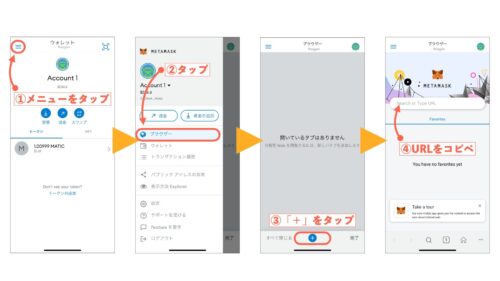
検索窓に追加したいトークン名を入力すると、候補に自動表示されます。
今度は、ユニスワップ(UNI)で挑戦してみましょう♪
あ。UNIはメジャーなトークンなので、先ほどの検索でも見つけることはできますので誤解なきようお願いします。。
では、話をもとに戻します。
タップするとトークンの情報ページへ飛ぶので、画面を下へスライドしましょう。
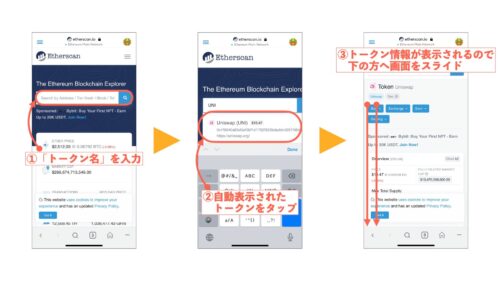
画面の「More」をタップするとメニューが表示されるので、「Add Token to MetaMask (Web3)」をタップ。
トークン名が表示されるので、確認して「トークンの追加」をタップします。
ウォレットのホーム画面にトークンが追加されていれば完了です!
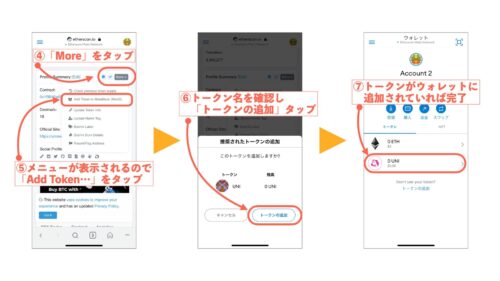
操作自体は、慣れればなんてことはありません。
何度か試していればササッとできるようになりますよ。
トークン追加方法②サイトから手動で追加
続いて、サイトから直接トークンを追加する方法をお伝えします。
これを使うケースはおそらく少ないのかなと…。
僕の探し方が良くなかったのかもしれませんが、ポリゴンETHのコントラクトアドレスが見つからなかったので、別の手段を探したところこの手法にたどり着きましたw
もっと楽な追加方法あったら教えて下さいw
ということで、ポリゴンETHのトークン追加方法を解説していきますね。
まずは、『Polygon Web Wallet V2』へアクセスしましょう。
PolygonWebWalletV2(コピペ用):https://wallet.polygon.technology/
URLをコピーしてMetaMaskのブラウザにペーストすることでアクセスできます。
ブラウザ検索でもアクセスできますが、万が一詐欺サイトにアクセスすると資産を抜き取られる可能性があるので、URLをコピペする方が安全です。
下のキャプチャに沿って、『Polygon Web Wallet V2』にアクセスします。
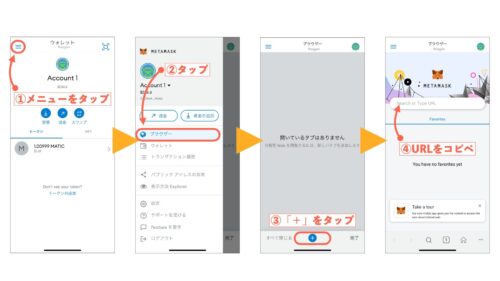
「Polygon Web Wallet V2」にアクセスし、画面右上のアイコンをタップすると、「Connect to a Wallet」という紫のボタンが表示されるので、タップしましょう。
接続するウォレットが表示されるのでメタマスクを選択し、「署名」をタップします。
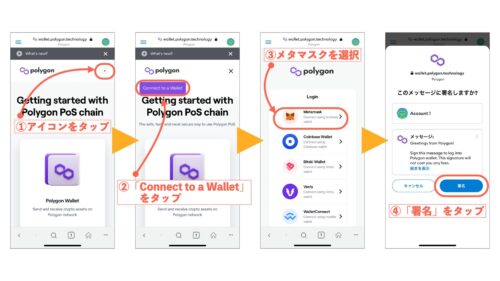
メタマスクに接続するとウォレット内の仮想通貨残高がブラウザに表示されます。
追加したいトークン(今回は、ポリゴンETH)を選択しましょう。
※イーサリアムメインネットワークからポリゴンネットワークへ変更するのを忘れないようにしましょう!
続いて、メタマスクを選択肢、銘柄を確認して「トークンの追加」をタップします。
ウォレットにトークンが表示されたら追加完了です!
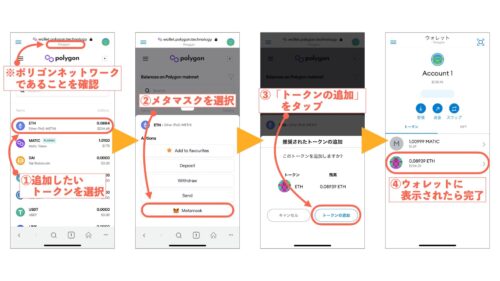
お疲れさまでした!
初めて操作するときは少し緊張したり、戸惑ったりしますがすぐに慣れると思うので、それほど心配しなくても大丈夫ですよ♪
メタマスクをスマホとPCで同期する方法まとめ
では、メタマスクをスマホとPCで同期する方法についてまとめていきます。
- スマホへの同期操作自体はアプリのインストールとシークレットリカバリーフレーズの入力でOK
- シークレットリカバリーフレーズは他人に見せないように注意
- 同期できないときはアプリのマルチタスクを終了し再起動してみる
- スマホアプリのメタマスクには個別でネットワークとトークンを追加する必要あり
同じメタマスクですが、スマホだと最初は使い勝手がわかりにくい部分もあります。
基本的な設定ができたら、あとは、色々触ってみるのがおすすめ!
そのときに気をつけることとしては、送金対応は慎重にしましょう!
送金先のアドレスを間違えると仮想通貨が無くなってしまう可能性あるので要注意です!!
ともあれ、これで電車の中でもお出かけ先でも、OpenSeaでNFTを購入することができますね♪
ぜひ、楽しいNFTライフを過ごしてください。
メタマスクでNFTをミントしたい人はコチラ↓
>>メタマスク(スマホ)でNFTを一次販売で買う(ミントする)方法を3ステップで解説
OpenSeaでまだNFTを購入したことがない方は、コチラの記事も参考にしてみてくださいね。